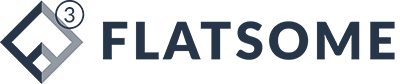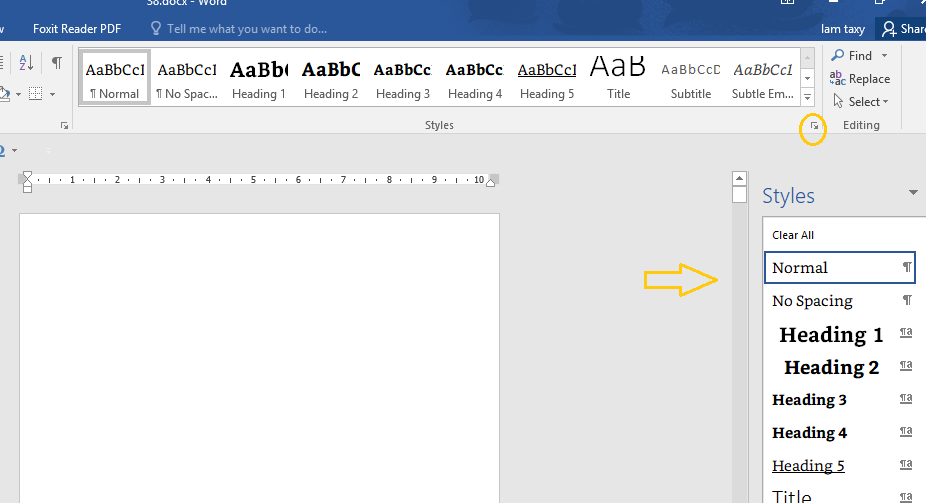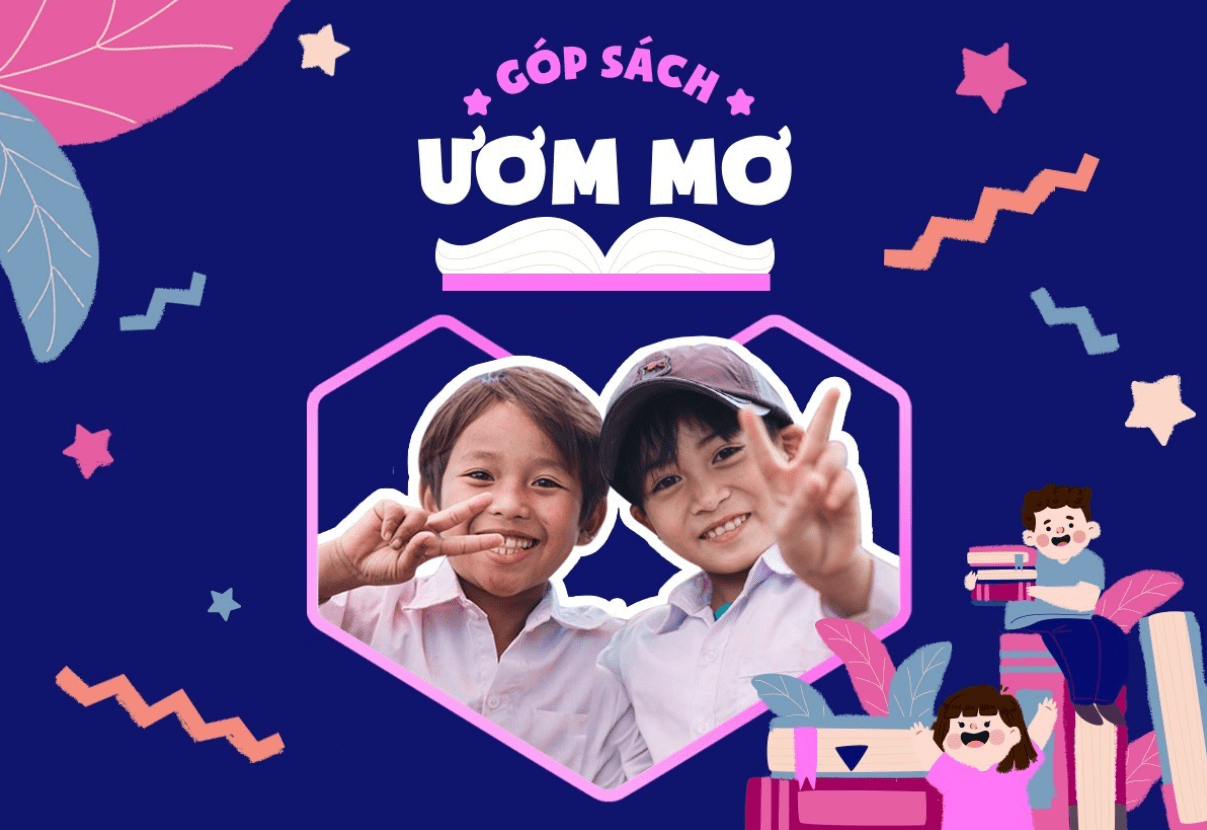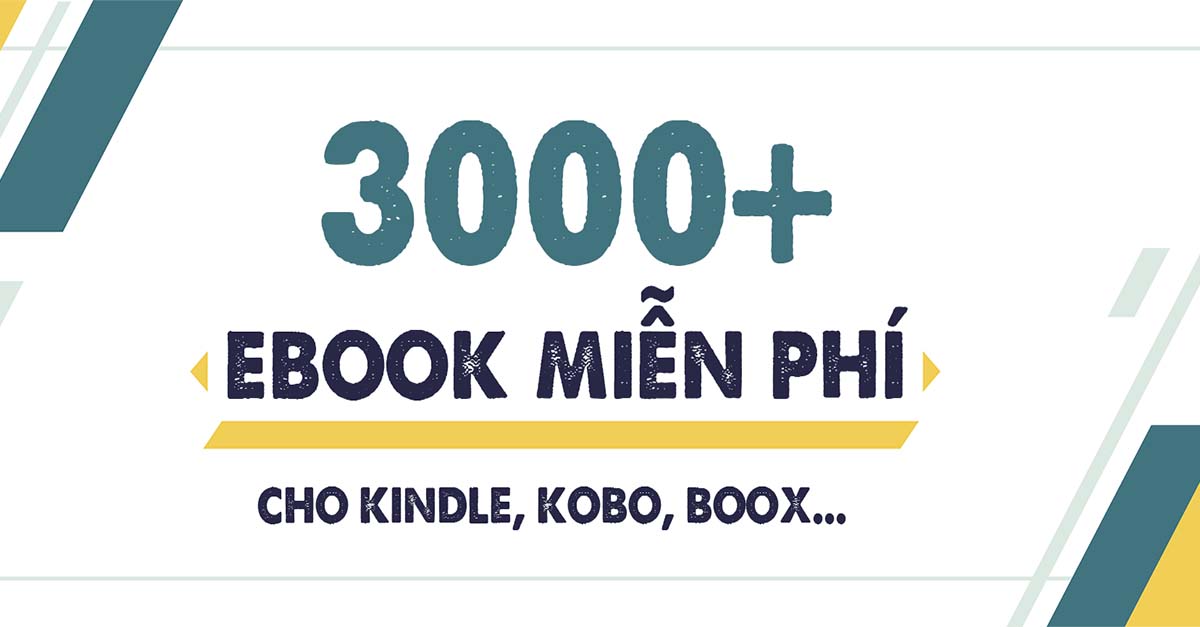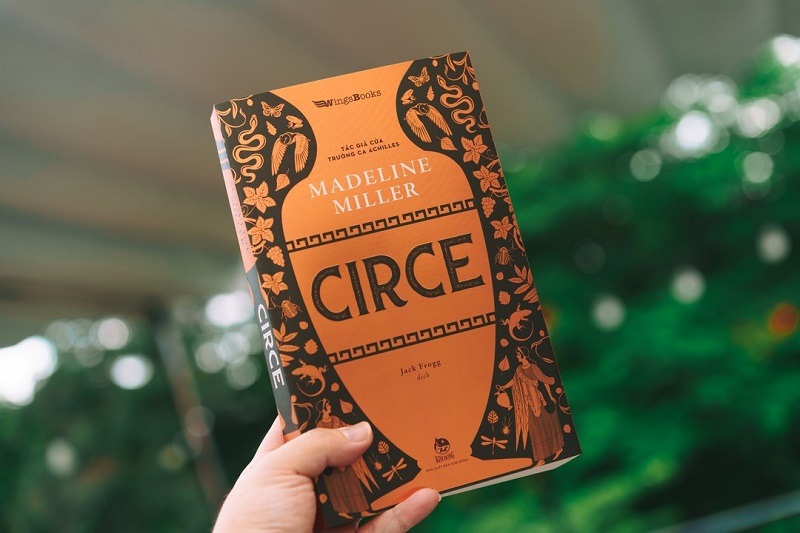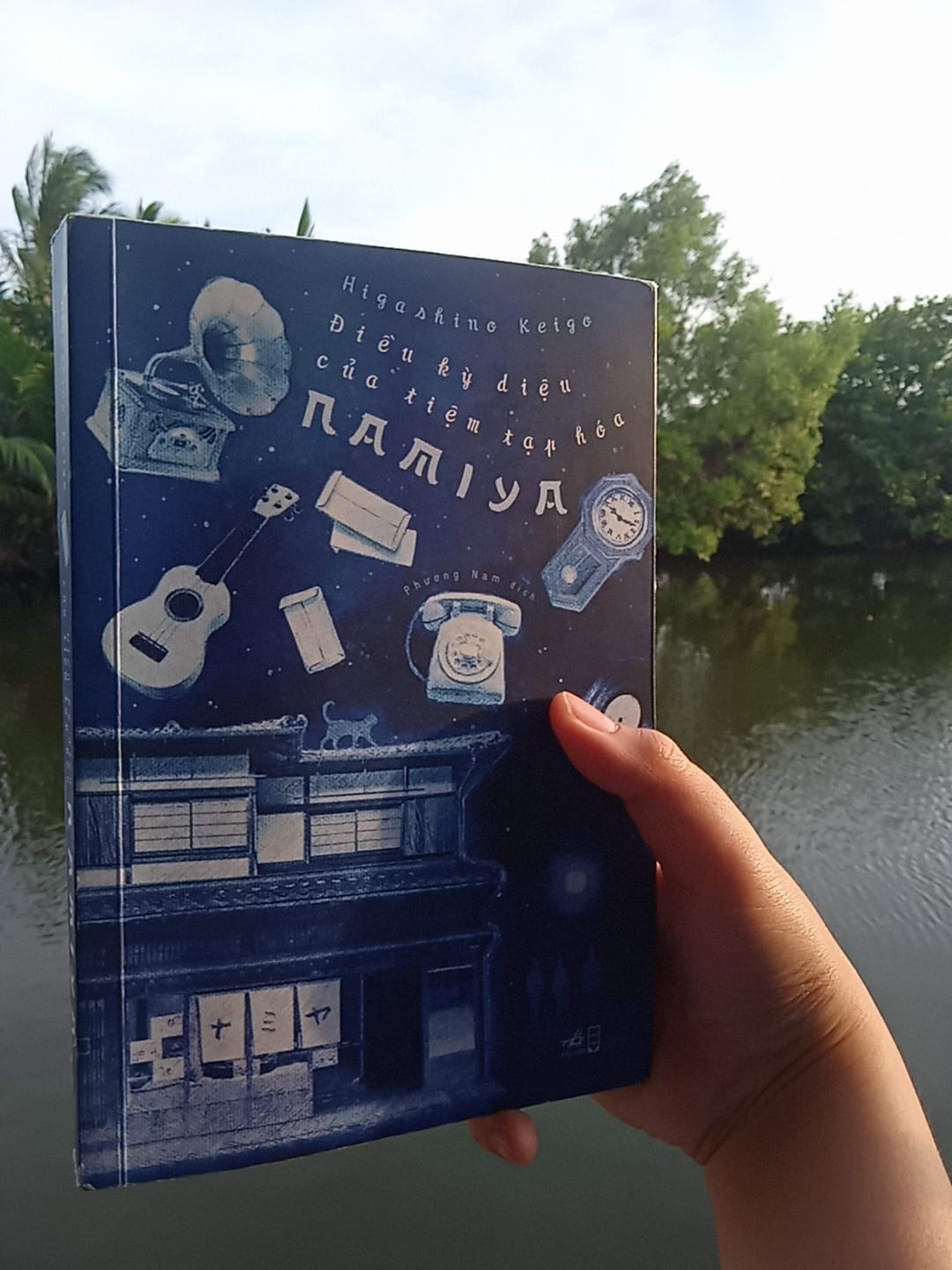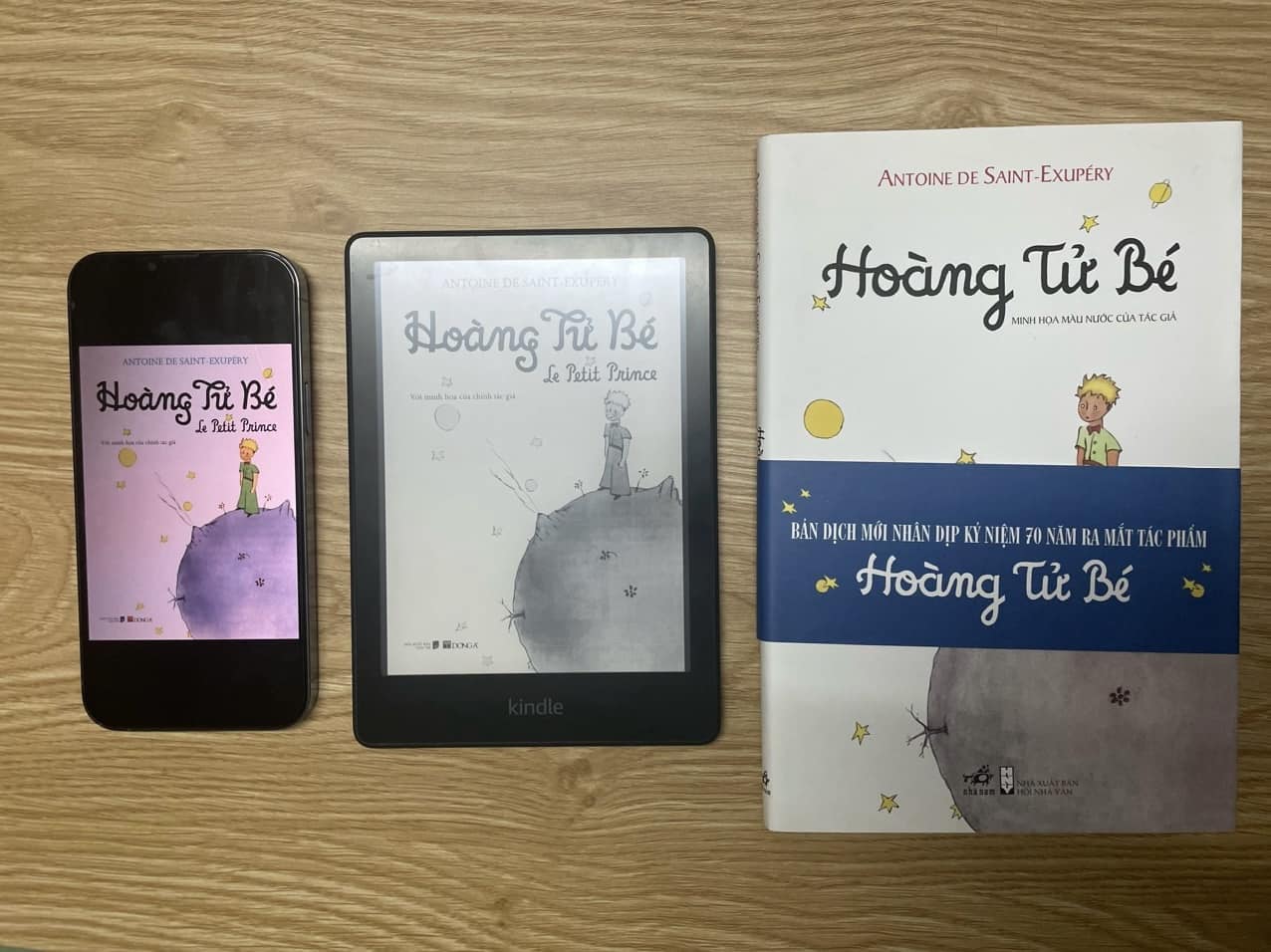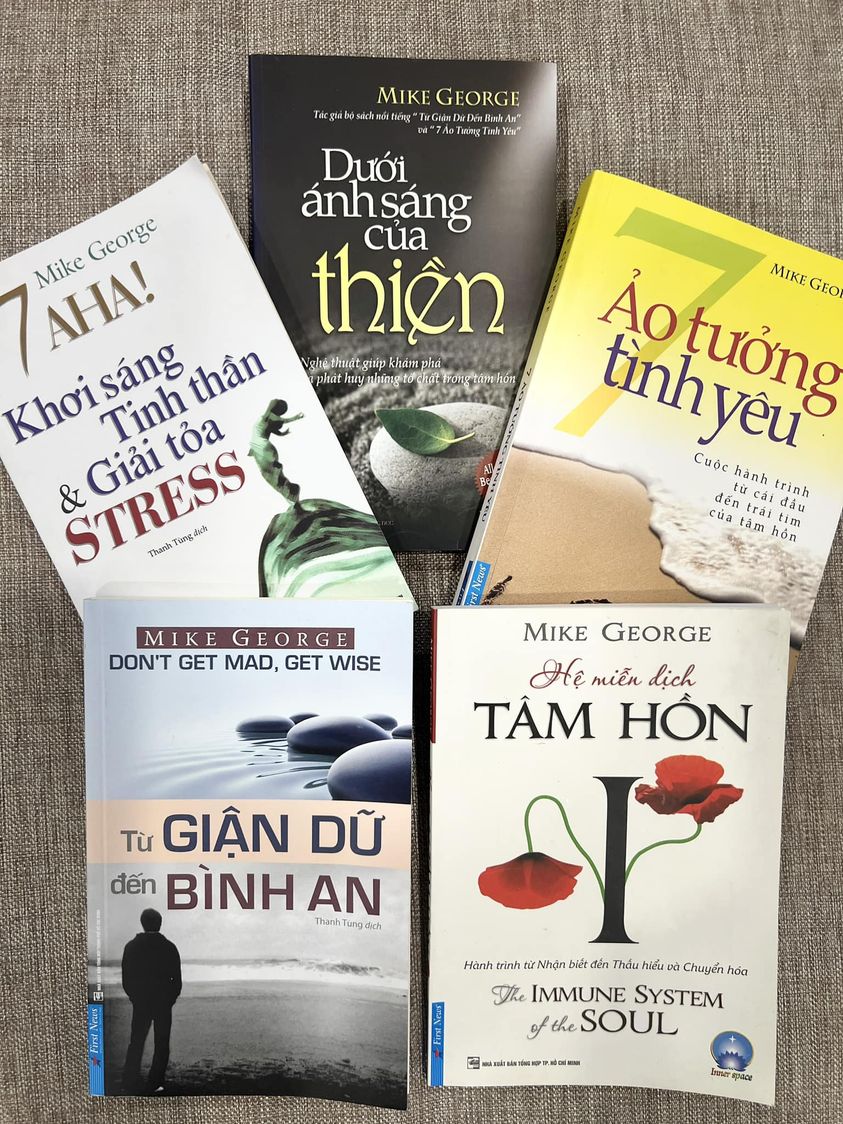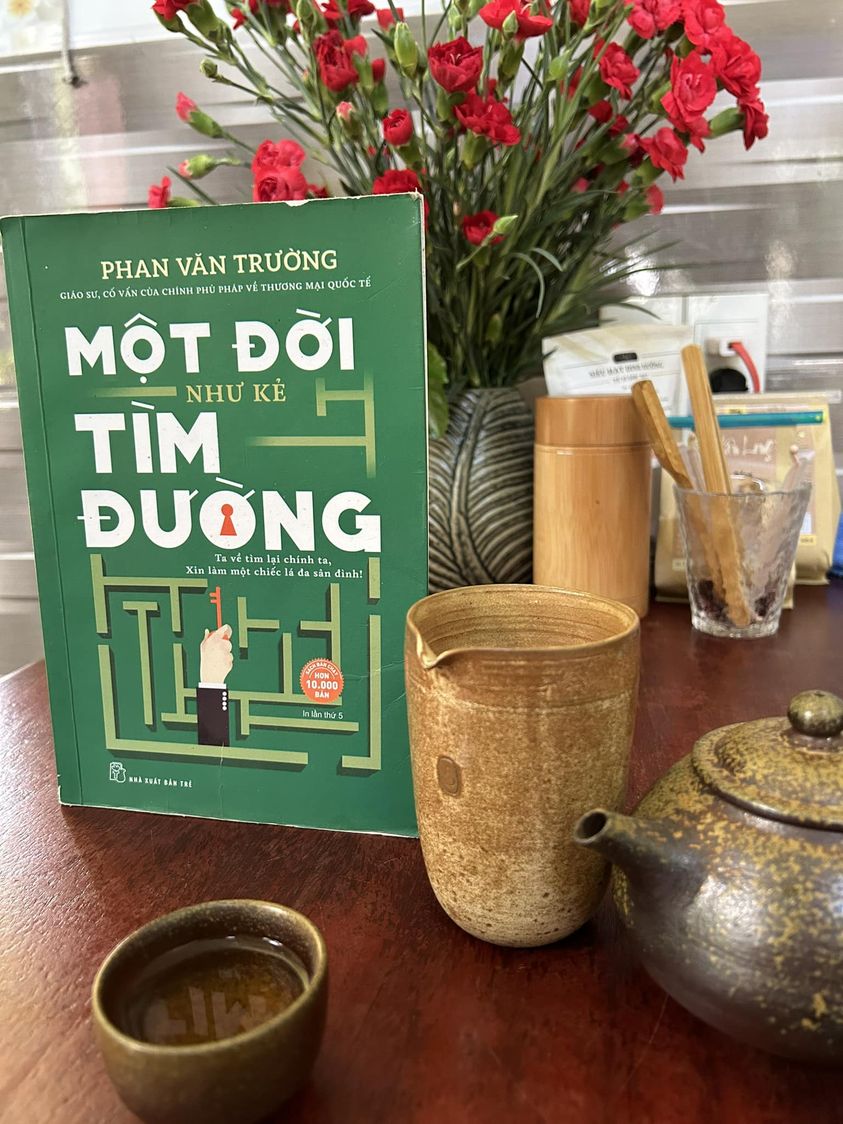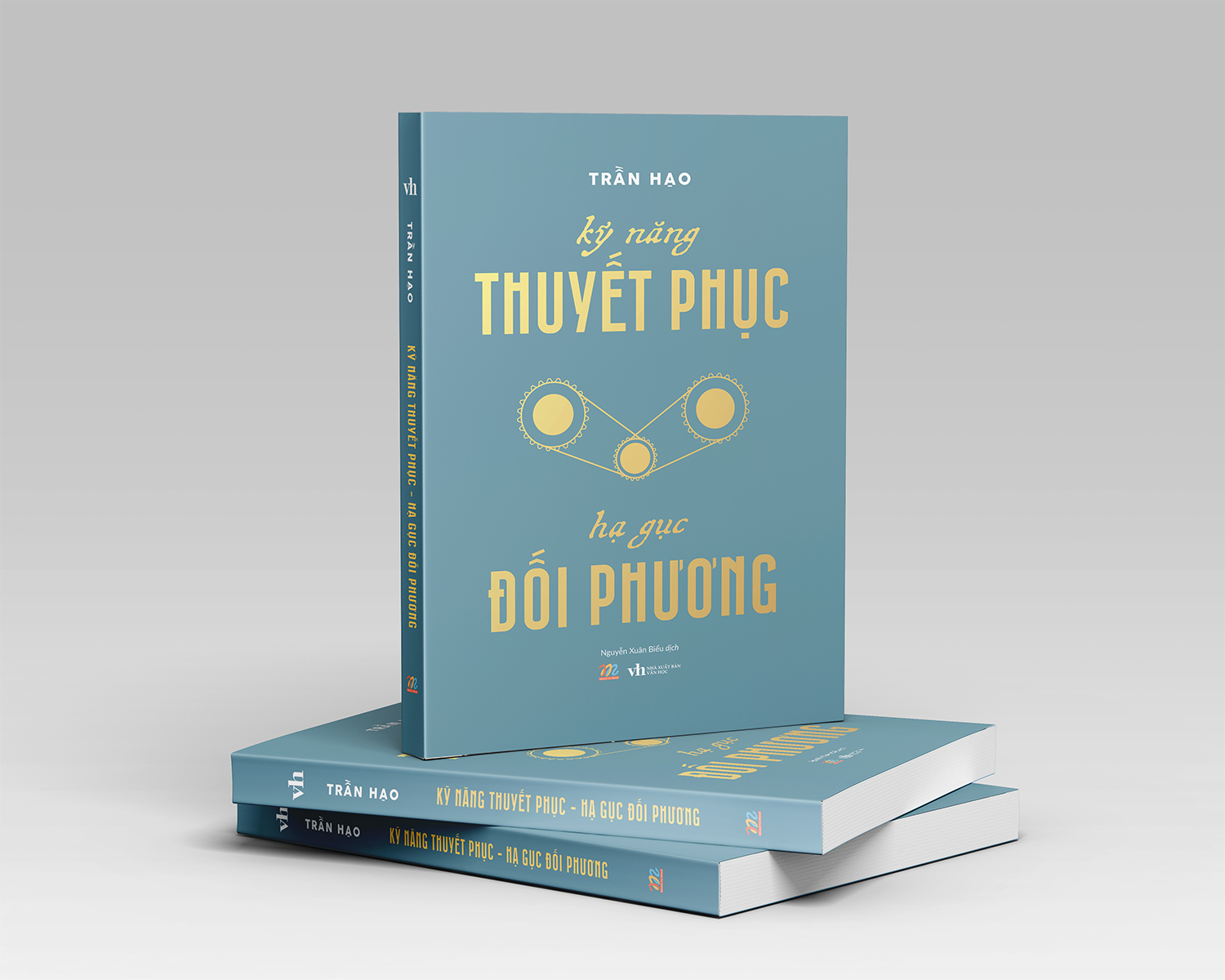Quy trình làm EBOOK định dạng AZW3 siêu chuẩn
Như đã biết azw3 là file sách mạnh nhất và hỗ trợ tốt nhất cho kindle, và kết hợp với sử dụng calibre thì thật là tuyệt vời. (Tải Calibre: ở đây). Để làm một ebook mới với sự hỗ trợ của phần mầm Calibre, mình còn phát hiện ra khả năng phục tùng đáng kinh ngạc của nó với phần mềm word, trong word làm gì thì nó hiểu như vậy.
Có lẽ do khả năng convert rất tôn trọng nguyên gốc trong file được convert mà có thể các phần mềm khác cũng vậy. Nhưng mình chọn word vì sự tối ưu của phần mềm này với sự quen thuộc cho mọi người. Tin mình đi bạn không cần thật sự giỏi vẫn có thể làm một ebook cho mình theo cách này.
Thiết lập cơ bản trong Word
Đầu tiên là nguồn lấy text, có thể là từ 1 web, một file điện tử khác như mobi epub, html… Vậy để hạn chế code rác nhất khi convert từ word ra azw3 thì nên sửa mặc định copy của word. Và mặc định của word từ đầu để khỏi lỗi code rác khi convert bằng calibre. Đương nhiên convert xong vẫn phải vào hiệu đính để hoàn thiện cho đẹp hơn.
Sau đây mình sẽ nói cách chỉnh 1 lần duy nhất vào lần đầu. Về sau cứ mở word nó có sẵn. Tuy nhiên một chú ý nhỏ với bạn hay phải làm việc khác với word thì có thể lúc làm việc sẽ phải chỉnh khác nên có phần các bạn chọn ‘only this document’ nhé. Sau đó là file lưa mỗi lần làm copy ra thôi.
Để hiển thị tốt trên kindle khi biên tập nên làm 1 word có khung bằng với màn hình kindle. Của mình thường để màn cho oasis 2 là 10,63cm x 14,22cm. Cách chỉnh xem ở đây.
Định nghĩa code rác (by me):
Rác là phần thừa, không mong muốn, không có tác dụng, thừa thãi cần loại bỏ. Vậy một file sách nếu không có code này thì nó vẫn còn nguyên dạng khi hiển thị, tức là xóa nó đi được.
Vì làm từ word mà làm chuẩn rồi khi convert ra sẽ xuất hiện các thẻ phụ bao hàm các class con như các thẻ: p, b, i, strong, em, img, div, br, a, sub…. Các class và thẻ này có thể nói là không phải rác vì mình chủ động tạo ra nó mà. Nếu bạn bắt gặp class nào thừa cũng có thể xóa bằng lệnh Find.
Nhiều bạn quen làm với code, có lẽ do thói quen, do dễ chịu mắt (vì làm với code rất nhức mắt) nên các bạn ấy định nghĩa khác mình, cứ có thêm cái class đằng sau là coi nó như kẻ thù ấy (hô hô ????). Còn như cách làm này thì không có tý code nào ở giai đoạn làm, nên khỏi lo mệt mắt nhỉ.
Chỉnh Copy và Paste
Lý do chỉnh là khi ta làm ebook không nhất thiết phải type, hoặc không phải là tác giả. Ta chỉ đơn giản kiếm một nguyền text trên web và làm lại thôi. Và cũng chỉ phải làm khi chưa có file mobi hay epub, azw3 có sẵn, trừ khi nó lỗi quá thiếu quá chả hạn.
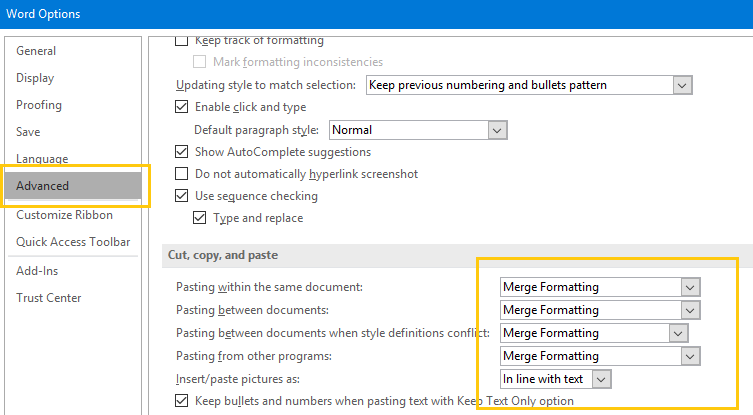
- Để copy từ web mà không sợ code rác nên chỉnh ntn: Vào File → Option → theo ảnh:
- Khi chỉ lấy text, copy từ web về chọn: tại tab Home
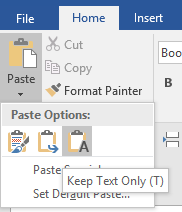
Sau đó về mới chỉnh trong word để lấy bold, italic, heading. Sẽ rất mệt đấy. Hoặc chỉnh lấy nguyên định dạng text, gồm cả căn lề, đậm, nghiêng, heading, và nhiều tùy chỉnh khác:
Cách này mình làm để copy từ 1 file tạm (nháp) sang file sách. Sẽ nói ở phần sau. Vì mình đã cài mặc định copy nên phải bấm như thế này mới giữ nguyên dạng được.
Chỉnh chọn Heading
Cách mặc định để heading chuẩn sau đỡ phải tìm lại nhiều trong calibre. Ở thẻ Home nhìn lên là thấy chuột phải vào.
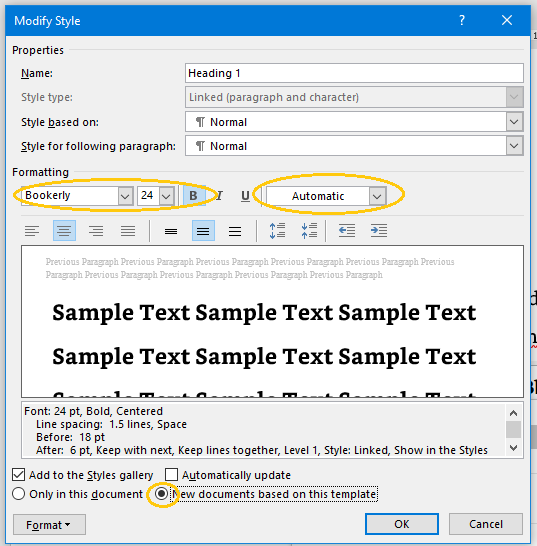
Chỉ cần chọn 1 lần là cho tất cả lần sau. Font cũng chọn sẵn ở thẻ home từ đầu, thế là tất cả đều có sẵn. Rút ngắn sự biên tập sách sau này. Và cũng tránh gặp code rác do sự định danh heading khác nhau sẽ dẫn thêm các class con khác nhau làm khó biên tập trong Calibre. VD: <h1 class=“block_15”> chỗ khác lại là <h1 class=“block_17”> Vậy khi thay thế là chỉ được 1 chỗ mà không được chỗ khác (sẽ nói sau).
Để hiện mục lục dễ tìm kiếm: Chuyển qua tab View.
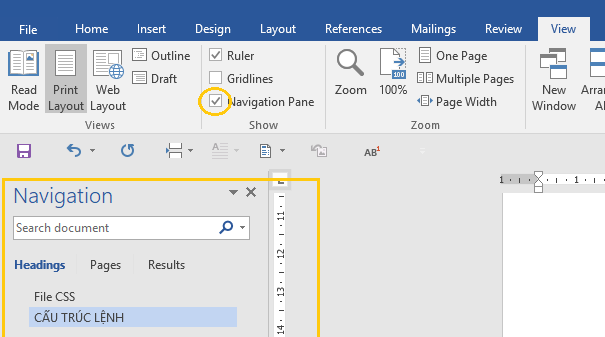
Mẹo: Và để copy nhanh rồi tìm đến chỗ cuối trang thì cứ bấm 1 ký tự rồi cho nó heding là bấm vào nó tự nhảy xuống cuối hoặc chỗ mình cần trỏ chuột, như phần văn bản mới copy chả hạn. Để kiểm tra lỗi từng phần nhỏ mà không biết mới copy vào từ đâu thì thêm 1 heading phụ này di chuyển cực nhanh nhé.
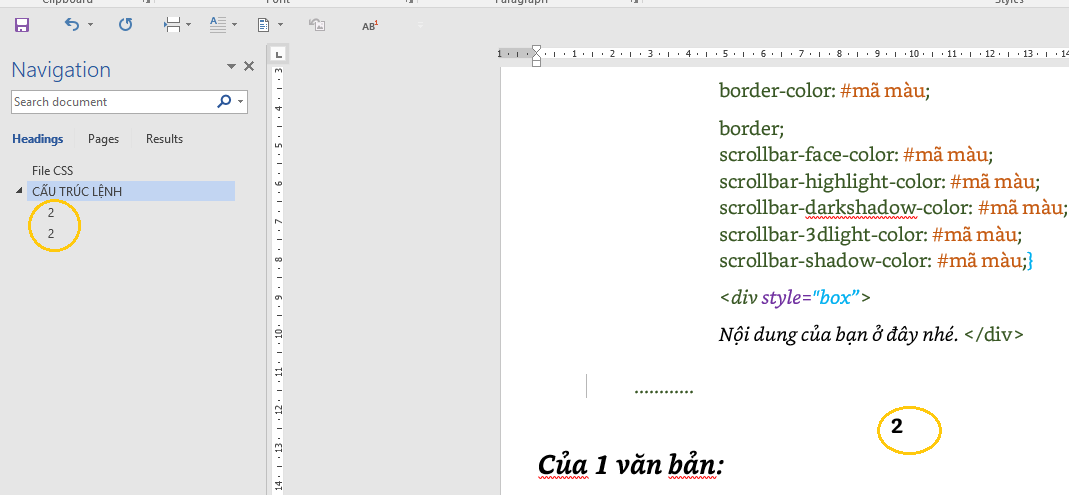
Đây là cách mình làm để quản lý chỗ mới copy từ web có thể là 1 chương, 1 mục mới. Làm xong thì bôi đen số 2 rồi del là mất. Coi như chỗ nào xong là không phải xem lại lần thứ 2 nữa. Để chọn nhanh hơn khi làm, có thể mình chuyển tab khác hoặc để nó bên phải cho thuận tiên thì bấm vào đây:
Chọn nhanh các mục hay dùng
Với mỗi một thẻ trong word có rất nhiều thứ mà mình hay dùng, việc chuyển các thẻ này cũng làm mình rối và tốn công nhiều. Phiên bản word 2016 cho phép mình gọi nhanh các tùy chọn này ra ngay trước mặt. Với 1 tab bất kỳ, các bạn hay dùng cái nào thì gọi cái đó. Bấm chột phải vào biểu tượng hay dùng → Add to Quick Access Toolbar. Để xóa bỏ cái ít dùng bấm chuột phải vào biểu tượng ít dùng dó → theo ảnh.
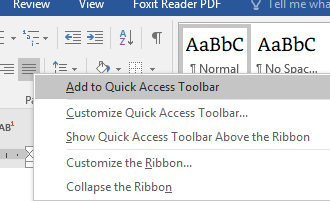
Để sắp thứ tự chọn Customize Quick Access Toolbar…
Nói thêm về phần thân:
Về phần thân ebook, tức là phần text dưới các heading, các mục lục. Là phần chỉ có chữ và chữ, ảnh. Khi muốn co ra thụt vào, các bạn không cần phải làm động tác bấm ‘tab’ gì hết. Vào trong css sẽ có lệnh để căn lùi đầu khổ vào 1 ít. Ngoài ra các phần heading, mục lục chỉ bấm để xác định loại thẻ và class được tạo ra trong css thôi, nên trong word chỉ cần làm tương đối. Trừ khi bạn làm pdf mới phải thật chỉn chu trong word.
Vì mỗi loại thao tác mình làm sẽ gắn 1 loại thẻ riêng cho nó trong css nên ta chỉnh lại ở phần cuối, sửa vài chi tiết ở lệnh là có thể mặc định lại một cách chỉn chu đẹp đẽ hơn nhiều.
Phân chap và làm cho mỗi chap ở 1 html khác nhau
Hoặc một nội dung bất kỳ nếu bạn có ý đồ cho nó sang một html mới cũng có thể làm ntn. (Ở đây nói html trong file azw3 sau khi convert nhé. Bạn chưa biết co thể chọn 1 file html trong calibre rồi bấm hiệu đính. Cách dùng Calibre.)
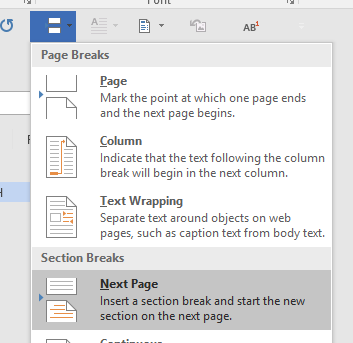
- Cách làm cho khi convert sẽ thành nhiều file html: Thẻ Layout →theo ảnh
- Cách gọi nhanh thao tác: Chuột phải → chọn Add to Quick Access Toolbar.
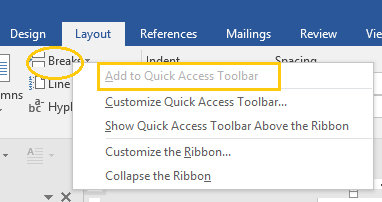
Làm note (chú thích)
Mình có viết một bài chi tiết Tại đây. Mọi người lick vào để đọc thêm nhé
Làm bìa sách
Thường mình làm cái này đầu tiên. Vì sách tự làm nên có khi tìm trên mạng không có, hoặc chưa đủ đẹp. Bạn có thể tự làm 1 ảnh. Chèn luôn vào word ngay trang đầu. Sau đó next page để sang phần text chính nhé.
Thường khi ném vào calibre trang 1 có ảnh nó sẽ mặc định là bìa, trong file convert ra sẽ mất trang này. Nó tính từ trang số 2 trở đi. Mình cũng đã nói rõ hơn ở một bài chi tiết khác Tại đây.
Ngoài bìa mình còn có thể trang trí bằng ảnh. Có thể tìm trên mạng, hoặc những cái mình tạo ra bằng phần mềm nào đó. Để cắt ghép ảnh vẫn nên dùng một phần mền sẵn có mà nhẹ khỏi cài thêm là Paint nhé. Ảnh cắt trong word thì khi convert nó lại trở về nguyên khối ảnh ban đầu (kinh nghiệm của mình).
Trang trí những icon nhỏ, title nhỏ có thể tham khảo thêm ở Tại đây.
Làm mục lục
Trong word thì ở tab References. Chỉ cần 1 cú click, bạn đã làm 1 list trong word dựa theo các heading bạn đã làm ở phần biên tập. Thao tác này nên làm cuối cũng thì đỡ phải update. Tất cả trong Table of Contents.
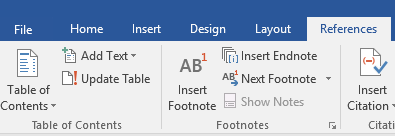
Nhớ là phải next page để mục lục nằm riêng 1 html nhé. Nhưng mục lục này khác với mục luc ở mục goto trên kindle. Để có mục lục đó bạn khỏi cần làm mục lục này. Chỉ cần vào trong hiệu đính ở file aze3. Bấm vào biểu tượng này. Sẽ hiện một bảng như sau:
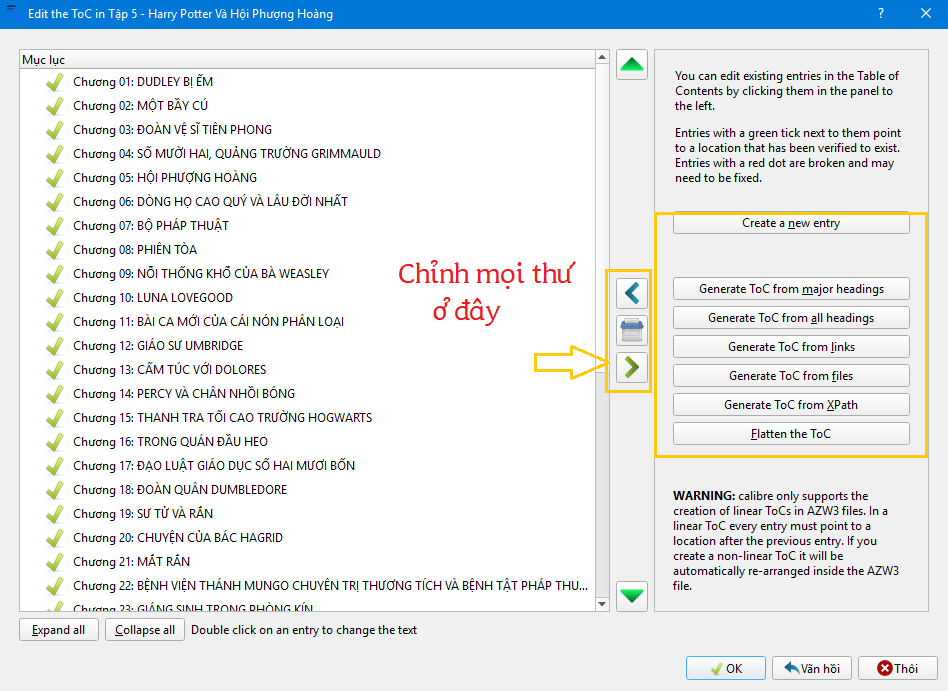
Mọi thứ cài đặt ở bên, để nói rõ sẽ rất dài nhưng rất dễ, các bạn nghịch vài lần sẽ làm được.
Convert và biên tập lại ở azw3
Về trình bày 1 cuốn sách nhìn chung là còn nhiều điều khác, và có gì mới mình sẽ update thêm sau. Và đương nhiên mỗi loại, mỗi cuốn sẽ khác nhau nhiều. Để đọc tốt trên kindle thường chỉ là các sách thuần text hơn, vì màn kindle bé mà. Hay các sách tiểu thuyết, truyện, văn học… chứ những sách cần tham khảo nhanh thì tối ưu vẫn là pdf. Và mình cũng không cần làm sách này.
Vậy như trên đã trình bày tương đối rồi nhé. Bạn chỉ cần ném file word vừa làm vào thư viện của calibre. Mình hay làm một thư viện nháp để làm.
- Cách biên tập ở mục tiếp theo.
- Cách làm thư viện ở đây.
- Các phần hiện thị khi convert xong thì đã tương đối như ý. Nếu word đã chỉnh theo ý muốn rồi. Chỉ cần convert thì cũng coi như xong. Nhưng cá nhân mình thì thích heading nó thoáng và rộng nên có khi trong word cũng lười chỉnh.
Vào trong hiệu đính chỉnh trong css là nó sẽ ra hết thứ mình cần. Ngoài ra còn soát chính tả nữa nên mình cũng thường chỉ bấm heading để vào file nó tag sẵn thẻ h cho mình thôi. Cách soát chính tả ở đây.
Bài viết cùng chủ đề:
-
Chung Tay Góp Ebook Vì Cộng Đồng Phát Triển
-
[Free] Tải 3000+ sách PDF Ebook miễn phí cho cộng đồng
-
Review: Circe của tác giả Madeline Miller
-
Review: Điều Kỳ Diệu Của Tiệm Tạp Hóa Namiya của Higashino Keigo
-
Nên Đọc Sách Giấy Hay Dùng Điện Thoại Để Đọc Sách
-
Mình Đã Học Cách Kiểm Soát Cơn Giận Như Thế Nào
-
Review: Một Đời Như Kẻ Tìm Đường của tác giả Phan Văn Trường
-
Review: Kỹ Năng Thuyết Phục, Hạ Gục Đối Phương – Trần Hạo